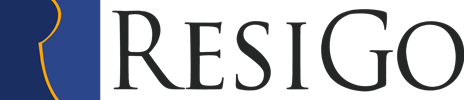Manual Contents
Definitions of room charts
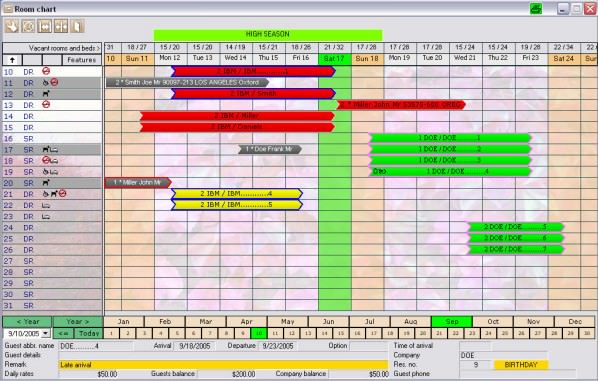
The colors and settings of the room charts can be created free of hand. On the top left side, you see the various symbols for the settings of the room chart, the preview of waiting rooms ( by over bookings ), minimize or maximize the preview, (for example from 2 to 3 weeks) and to quit the room chart.
On the sheet header are:
- The various current events, eg: trade fairs and seasons
- The number of available rooms and beds on these days
- The current weekday and date. The current work day in ResiGo is shown in color.
The basic colors are:
- Green for reservations
- Turquoise for options
- Red for guests who are checked in at present
- Yellow for no show (booked but not arrived guests)
- Grey for guests who have already departed
- Different frame colors can be used for the reservations This allows you to give each group its own color.
You will find special symbols for the following occasions
- There is a guest remark
- A * in the reservation line in case the company = guest
- A sign if the guest celebrates his birthday during his stay
- A symbol if a debit account exists for a departed guest or company
On the left you will find the room sortings. In general the rooms are sorted according to room numbers. With one click on the top field, the rooms can, if necessary, be sorted according to categories, features or room name, in ascending or descending order. You can see the room name by clicking on the text “ feature“. On the baseboard you can easily move the date back and forth. Go to year > or < , choose the month and day to get the desired date. If you like, you can choose your own date by using the calendar at the bottom left. You can also see the detailed information of the guest. If you move the mouse on a guest, you can see all the details of this guest below, eg: guest / company balance, daily rate, guest remarks and birthday ( both are emphasized in color ), address details, date of arr. and dep., date of option.
Room Chart menues
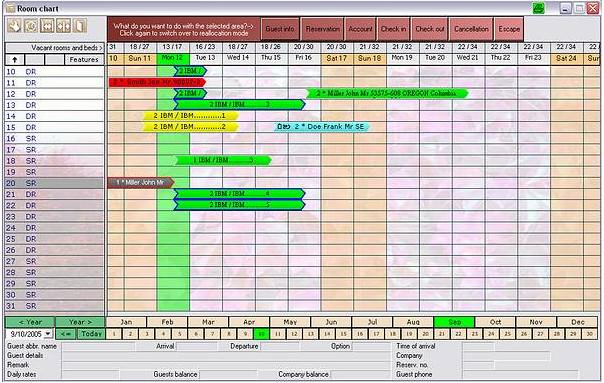
A guest related menu is offered on the sheet header. With an easy click on one or more guests, you have the following possibilities.
- Call up the guest info in order to view the detailed information of the guest.
- Go to the reservation to alter or edit.
- Call up the guests account to book charges, payments on account, guest expenditures or tips.
- Check in the guest (s )
- Check out the guest ( s)
- Cancel the reservation
Room Chart Characteristics
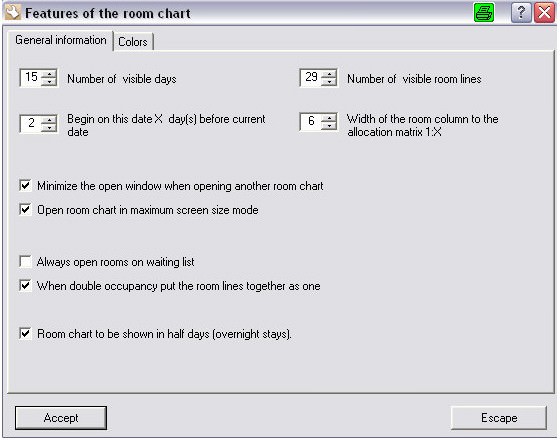
Select how many days and rooms should be shown as standard in the room chart. Sensible are 15 days and 20 rooms. It is advisable to start the room chart approx. 2 days before the current work date. If you have given the rooms very long characteristics, you can alter the ratio from room to time period. When starting the program the room chart should automatically be loaded in the full picture mode. If you are dealing with over bookings ( waiting rooms ) or double occupied rooms, eg: ( fitters who are sharing one room but wish a separate invoice) these can automatically be loaded with the room chart. If you deal a lot with group reservations, you should let the company and guests name be shown in the room chart. This function makes less sense by single bookings or hotels. You may decide if the arrival and departure day should be half portrayed. Alternatively, you can change over to the entire view of the day. However you are used to it.
Colour settings room chart
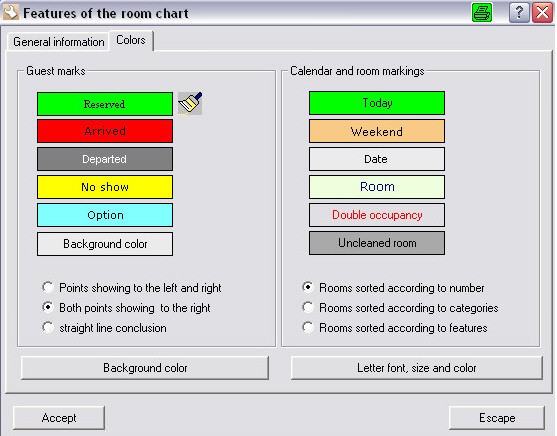
Select which color, font and font size each marking should have in the room chart. Colors may be given for eg: reservation, no show, guest in house, departed guest, options etc .Determine whether the markings in the room chart should be straight or pointed. Lastly, choose the sorting of the rooms according to number, category or features. <?xml:namespace prefix = o ns = "urn:schemas-microsoft-com:office:office" />
Room Chart Features
Click twice on the guest to get to the relocation mode.
- Alter the guests stay by dragging the beginning or the end of the reservation to the desired date and confirm with enter.
- Relocate the guest by keeping the left mouse button pushed down on the marking and drag to the desired room, confirm with enter.
Waiting Rooms
Click on any room on the left bar to put this room on a waiting list. The waiting rooms are entered with a – 1 ( number ) and are shown at the top field of the room chart. Waiting rooms can be occupied and edited as all normal rooms.
Rooms cleaned/uncleaned
By clicking on a room number, the room can be placed either on cleaned or uncleaned. At check out the room is automatically placed on uncleaned. The housekeeping report contains this information. Once all the rooms have been cleaned, they can be placed on ´clean´. The cleaning status can also be ignored.